原稿サンプル / Linux に関するテキスト
2016.11.06

photo by okinawan from http://www.photo-ac.com
■豊富なディストリビューションを誇る、基幹OS
●あなたのPCでも動く、UNIX系OS
Linux(リナックス)は、UNIXを源流とするコンピュータOSの一種です。名前の由来には諸説あるようですが、OSの中核となるカーネルを開発したLinus Torvalds(リーナス・トーバルズ)の名にちなんで「リナックス」と呼ばれているとの説が一般的です。
Linuxの特徴は、大きく二つあります。一つ目は、関連のアプリケーションも含めて多くのソフトが誰でも無料で使えるという点。これは、有名ですね。
MacOSやWindowsの場合、PCを買うとOSはインストールされています。しかし、仕事や趣味で本格的にPCを使うためには、ワープロソフトや音楽作成ソフトなど、仕事や趣味に必要なアプリケーションを購入しなければなりません。これに対してLinuxは、OS本体はもちろん、アプリケーションも基本的に無料です。インストールもネット上からダウンロードする方式なので、必要なアプリケーションがすぐに使い始められます。
二つ目の特徴は、将来性が非常に高いOSであるということです。これは、エンジニアを目指す人にとって非常に重要な点でしょう。現在、会社や自宅で使われているPCの大部分ではWindowsとMacOSが動いています。しかし、そのWindowsやMacOSが入ったPCがアクセスするインターネット上のサーバは、ほとんどがLinuxなどのUNIX系OSで運用されているのです。この他、ハードディスクレコーダーをはじめとする多くの高機能家電の制御にもLinuxが使われています。また、実はMacOSやiOSもUNIX系です。つまり、サービスのベースで考えると、かなりの部分がUNIX系のOSで作られているということになります。
将来、Webのサービスやモノづくりに携わりたいと思っているなら、UNIX系のOSは避けて通れません。そして、そのUNIX系OSの中でも一大勢力となっているのが、Linuxなのです。
●目的や好みで選べる多彩なディストリビューション
いわゆる「Linux」は、厳密にはOSシステムの中のカーネルという部分だけを指すものです。しかし、カーネルだけでは、PCは動きません。ですから、カーネル以外にPCの利用に必要な部分をまとめてパッケージ化したものが配布されており、これを「ディストリビューション」という名前で呼んでいます。
Linuxのディストリビューションにはいろいろな種類がありますが、まず覚えておきたいのは、Red Hat(レッドハット)系とDebian(デビアン)系という二つの系統があるということです。それぞれ、パッケージの管理システムや起動処理が異なりますから、双方を同時に触るのであれば、それぞれに対応した知識や技術が必要になります。
Red Hat系は、どちらかというと商用での利用を想定した系統です。そのため、エンタープライズ系の最新のテクノロジーを速やかに取り入れる傾向があります。また、有料でサポートを行う企業もあったりして、実際の運用でもユーザーに対して高い品質を提供できる環境が作りやすくなっています。Red Hat社がサポートとセットで有償提供しているディストリビューションもあります。
対するDebian系は、自由意志を尊重した系統で、商用というよりはコミュニティベースの系統です。サーバでも利用されますが、WindowsやMacOSの代わりとしてデスクトップ環境で利用される場面も多いようです。
Red Hat系とDebian系それぞれにどのようなディストリビューションがあるかは、以下の通りです。
[Red Hat系]
・Red Hat Enterprise Linux
Red Hat社が提供するディストリビューションで、基本的には企業向けです。
サポートと共に有料で提供されます。
・CentOS
Red Hat Enterprise Linuxと互換性があるディストリビューション。無料で使えます。
Red Hat Enterprise Linuxと同様の機能が使えるため人気があります。また、Red Hat Enterprise Linux導入前のテスト運用で使われることも多いようです。
・Fedora
実験的要素が強いディストリビューションのため、新機能がスピーディに反映される傾向があります。無料で利用可能です。
[Debian系]
・Debian GNU/Linux
100パーセントフリーソフトウェアで構成されたディストリビューション。コミュニティベースで、初心者を育てる環境ができています。無料で利用可能です。
・Ubuntu
デスクトップ環境として、Windowsの代わりに使えるほどの完成度があるディストリビューションです。定期的な更新リリースが計画されており、長期間安心して利用可能です。無料で利用可能。
・Linux Mint
Ubuntuをベースに、マルチメディアをターゲットにしたディストリビューションです。対応のコーデックも多数用意されています。
・Edubuntu
Ubuntuをベースに、教育用にカスタマイズされたディストリビューション。関連のツールやソフトウェアが充実しています。
----
本文の概要
これからLinuxを学ぼうとする人に向け、OSとしてのLinuxの位置づけをご紹介。
Linuxには、Red Hat系とDebian系という、大きな2つの系統があります。Red hat系はどちらかというと商用での利用を想定したエンタープライズ系で企業での利用が多め。商用でも安定して使えるよう、サポートとセットになった有料版もRed Hat社からリリースされています。
対するDebian系はコミュニティベースで、個人ユーザーがデスクトップ環境として利用する場面が多いようです。
どちらのLinuxを使うかは、どんな目的でLinuxを使うかによって決めるのが吉です。
----
本文の紹介
Linuxはとても将来性のあるOSです。特に、これからエンジニアを目指すなら、どんな分野でもLinuxの経験は必要になるでしょう。Linuxは種類の多いOSです。本稿では、Linuxにどんなディストリビューションがあるかをざっくりと紹介しています。
vim の操作
2016.11.06

●ウィンドウ
:sp 分割(横)
:vs 分割(縦)
:ctrl + w / w 切り換え
:e ファイル名 新ファイルを開く
:close 終了
●保存/終了
:ZZ(大文字) ファイルを保存し Vimを終了
:wq ファイルを保存し Vimを終了
:w 上書き保存
:w [ファイル名] ファイル名を指定して保存
:q 保存せずに Vimを終了
:q! 保存せずに Vimを終了(変更点を無視)
●アンドゥ
:u 直前の操作を取り消す
:e! 前回の保存時まで復旧する
:ctrl + r 取り消しの取り消し
●行番号
:set number 行番号を表示
:set nonu 行番号を非表示
●削除
dw 単語を削除
●その他
$ vimtutor チュートリアルを表示
Linux コマンド
2016.11.06
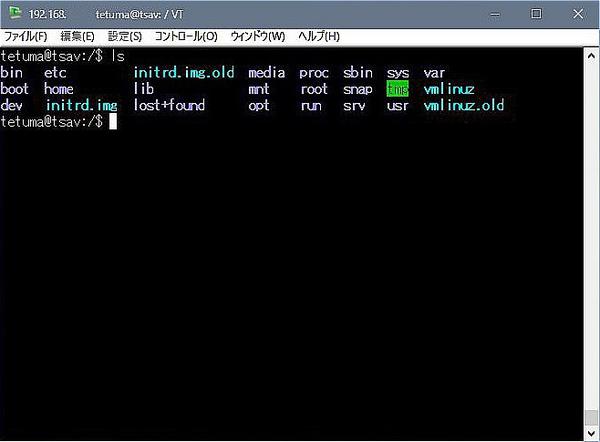
●パーミッション
4:read
2:write
1:x
rwx → 4+2+1 = 7
r-x → 4+0+1 = 5
r-- → 4+0+0 = 4
∴rwx r-x r-x → 755
●ディレクトリ作成/削除
mkdir
rmdir
●ファイル作成
touch 新ファイル作成
touch new.txt
●ファイル移動、コピーなど
rm 削除
cp コピー
mv 移動
cp test.txt test/test3.txt
rm ../test2.txt
名前変更
mv test.txt test2.txt
●ファイル内容の表示
cat
less / more
head / tail
●find
find [オプション] -name "検索ファイル名" -type [d|f]
●grep
grep -[オプション] [文字列] [対象ファイル]
※オプション
-c カウント
-r 下位ディレクトリ内を含める
●コマンドラインの便利な使い方
tab :補完
矢印キー :過去のコマンドを遡る
history :過去のコマンド一覧表示
ex:!120
!! :直前コマンドを再度実行
!gr :"gr"で始まる最新のコマンドを実行
!gr:p :コマンド実行せずに表示
●その他
pwd :現在のディレクトリの位置を表示する
man :マニュアルの表示
ex: man grep
tree :ディレクトリ構造の表示
date :時間の表示
cal :カレンダー表示
wc :文字カウント
ex:wc test1
sudo chown -R tetuma:tetuma /var/www/
:var/www 以下のファイルをtetumaの所有にする
sudo apt-get dist-upgrade
=======================
●ssh リスタート
sudo /etc/init.d/ssh restart
●ソフト削除
apt-get autoremove ソフト名
●USB マウント
sudo fdisk -l でドライブを調べる。usb が sdb1 なら、その後、
pmount /dev/sdb1 でマウント。
●パーミッション
確認 umask
グループに書き込み権限を与えたいときは「0002」。デフォルトに戻すときは「0022」
●ファイル更新
sudo apt-get update
●vim
行番号ON set number
取り消し u
取り消しの取り消し ctrl + r
ウィンド分割(横):sp
ウィンド分割(縦):vs
切り替え :ctrl + w / w
新ファイルを開く uuuuu:e ファイル名
終了 :close
●シャットダウン/リブート
シャットダウン:sudo shutdown -h now
リブート:sudo shutdown -r now
●Apacheを再起動
sudo service apache2 reload
or
sudo service apache2 start
●Apacheを停止
sudo service apache2 stop
●DiCEログ
nkf -w /usr/local/bin/DiCE/log/events.log
●smb.confのチェック
>>$ testparm
●samba 再起動
#service smbd restart
●不要ファイル(.goutputstream)を削除
rm -rf /home/ywt21987/.goutputstream*
===
●音が出ないとき
alsamixer
git チュートリアル
2016.11.06
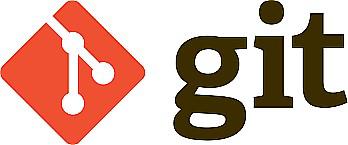
■■gitメモ
■基本設定
git インストール後
$ git config --global user.name "<ユーザ名>"
$ git config --global user.email "<メールアドレス>"
$ git config --global color.ui true
gitの出力をカラーリング化
$ git config --global alias.co checkout
“checkout”を“co”で実行
●config のヘルプを表示
$ git config --help
●commit時に使うエディタを指定
$ git config --global core.editor vim
●基本設定の内容を表示
$ git config -l
===
■gitでのファイル管理
●作業ディレクトリ作成&リポジトリに追加
“test”ディレクトリを作る
$ mkdir test
“test”ディレクトリをgitリポジトリに追加
$ cd test
$ git init
Initialized empty Git repository in /home/tetuma/myweb/.git/
●ファイル作成
vim test.txt
●インデックス(ステージングエリア)に追加
$ git add test.txt
“test.txt”をgitのインデックスに追加
$ git add . ←複数のファイルをまとめてインデックスに登録
●リポジトリに追加(コミット)
$ git commit ←エディタが開く
$ git commit -m "<コメント>" ←コメントを入れられる
●ログを見る
$ git log
$ git log --oneline ←1行で表示
$ git log -p ←変更箇所を表示
$ git log --stat ←変更されたファイルと変更箇所
【ここでtest.txt を編集】
●ファイルの状態を見る
$ git status
$ git diff ←インデックスに上げる前のファイルの変更箇所を表示
$ git diff --cached ←インデックスに上げた後のファイルの変更箇所を表示
●ファイルを編集前の状態に戻す
$ git checkout -- test.txt
●ファイルをgitの管理下から外す/削除する
$ git rm <ファイル名> --cached ←ファイルを保持したままgit管理から除外
$ git rm <ファイル名> -f ←ファイルを削除
●ファイルをgitの管理から除外する
作業ディレクトリに「.gitignore」を作成する
gitignore(ログファイルを無視する設定)
----
*.log
----
●コミットメッセージの変更
$ git cmmit --amend
●過去の状態に戻す
$ git reset --hard HEAD ←直前の状態に戻す
$ git reset --hard HEAD^ ←直前の、さらに前の状態に戻す
$ git reset --hard id ←指定したidの状態に戻す
$ git reset --hard ORIG_HEAD
===
■ブランチ
●ブランチの一覧を見る
$ git branch
●新しいブランチを作る
$ git branch hoge ←hogeという名前のブランチを作成
●ブランチの切り換え
$ git checkout hoge ←hogeに移動
●新しいブランチを作ってチェックアウト
$git checkout -b hogehoge
●ブランチをマージ
$ git merge hoge
“master”にいる状態で“hoge”の内容をマージする
●ブランチを削除
$ git branch -d hoge
“hoge”を削除
===
■タグ
■エイリアス
●設定一覧
$ git config -l
●設定
$ git config --global alias.st status
$ git config --global alias.br branch
$ git config --global alias.com commit
$ git config --global alias.co checkout
===
■共有リポジトリ
(以下追加中)
Win7で“update”が進まない/終わらない場合の対処
2016.11.06

■Windows7で“Windows update”が進まない/終わらない場合の対処法
1.Windows updateを終了
2.以下のファイルをダウンロード
KB3109094 https://www.microsoft.com/ja-jp/download/details.aspx?id=50276
KB3164033 https://www.microsoft.com/ja-jp/download/details.aspx?id=52804
KB3185911 https://www.microsoft.com/ja-jp/download/details.aspx?id=53712
KB3185330 https://www.microsoft.com/ja-jp/download/details.aspx?id=53950
参考)http://pokecome.com/fix-endless-windows-update
3.Windows updateが自動起動しないようにする
4.PC再起動
5.ネットワーク接続を切断/ウィルスソフトを停止
6.先にダウンロードした更新ファイルを手動インストール
1つインストールするたびにPCの再起動を行う
7.PC起動後、ネットワーク設定とウィルスソフトの設定を戻す
8.Windows updateを実行
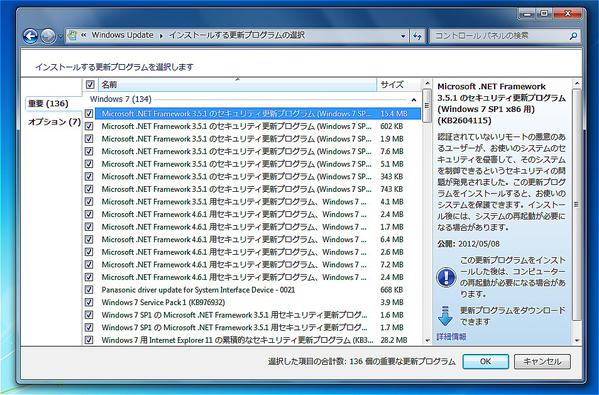
atom ショートカット (ubuntu編)
2016.11.06
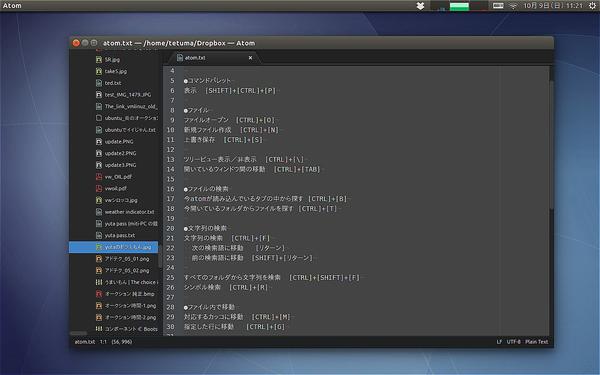
■atomのキーボード・ショートカット(ubuntu編)
Macの[cmd]キーを[CTRL]に置き換える
[settings] の[keybindings]で検索可能
●コマンドパレット
表示 [SHIFT]+[CTRL]+[P]
●ファイル
ファイルオープン [CTRL]+[O]
新規ファイル作成 [CTRL]+[N]
上書き保存 [CTRL]+[S]
ツリービュー表示/非表示 [CTRL]+[\]
開いているウィンドウ間の移動 [CTRL]+[TAB]
●ファイルの検索
今atomが読み込んでいるタブの中から探す [CTRL]+[B]
今開いているフォルダからファイルを探す [CTRL]+[T]
●文字列の検索
文字列の検索 [CTRL]+[F]
次の検索語に移動 [リターン]
前の検索語に移動 [SHIFT]+[リターン]
すべてのフォルダから文字列を検索 [CTRL]+[SHIFT]+[F]
シンボル検索 [CTRL]+[R]
●ファイル内で移動
対応するカッコに移動 [CTRL]+[M]
指定した行に移動 [CTRL]+[G]
●ブックマーク
ブックマークを設置/解除 [CTRL]+[SHIFT]+[F2]
次のブックマークに移動 [F2]
ブックマーク一覧を表示 [CTRL]+[F2]
●マルチカーソル
マルチカーソル設置 カーソルを置く場所で[CTRL]を押しながらカーソルを置く
複数の単語を選択する 選択する単語を[CTRL]を押しながら選択
同じ単語を選択する [CTRL]+[D]
選択の取り消し [CTRL]+[U]
選択をひとつ飛ばす [CTRL]+[K]
●行単位の編集
行を上下に移動 [CTRL]+[↑]/[↓]
行全体を選択 [CTRL]+[L]
行を削除 [CTRL]+[SHIFT]+[K] / [SHIFT]+[DEL]
行を複製 [CTRL]+[SHIFT]+[D]
●パネルの分割
横にパネルを分割 [CTRL]+[K]の後[→]
縦にパネルを分割 [CTRL]+[K]の後[↓]
パネル分割を解除 [CTRL]+[W]
[参考]
http://rfs.jp/sb/atom-github/atom02_keybinding.html
atom チュートリアル
2016.11.06
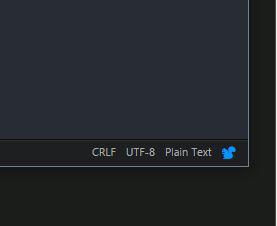
[Atom]
公式HP https://atom.io
●ショートカット
[file]
file open ctrl + o
new file ctrl + n
reopen last item ctrl + shift + t
new window ctrl + shift + n
open folder ctrl + shift + o
save ctrl + s
save as ... ctrl + shift + s
setting
[view]
toggle tree view crtl + \
toggle command palette ctrl + shift + p
行単位の移動
ctrl + ↑↓
---
■Atomのカーソル点滅を止める
1. style.lessを開く(コマンドパレットから"Open Your Stylesheet")
2. カーソルが消える設定を無効にする(以下の記述を追加)
==========================================
.editor.is-focused .cursor.blink-off {
visibility: visible;
}
==========================================
windows版atomの場合は、上の代わりに以下を追加
==========================================
atom-text-editor.is-focused::shadow .cursors.blink-off .cursor {
opacity: 1;
}
==========================================
お問い合わせ画面のデザイン変更
2016.11.06

 2016.11.06 23:36
|
2016.11.06 23:36
| 



