git チュートリアル
2016.11.06
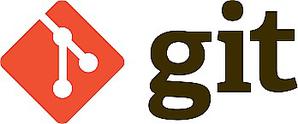
■■gitメモ
■基本設定
git インストール後
$ git config --global user.name "<ユーザ名>"
$ git config --global user.email "<メールアドレス>"
$ git config --global color.ui true
gitの出力をカラーリング化
$ git config --global alias.co checkout
“checkout”を“co”で実行
●config のヘルプを表示
$ git config --help
●commit時に使うエディタを指定
$ git config --global core.editor vim
●基本設定の内容を表示
$ git config -l
===
■gitでのファイル管理
●作業ディレクトリ作成&リポジトリに追加
“test”ディレクトリを作る
$ mkdir test
“test”ディレクトリをgitリポジトリに追加
$ cd test
$ git init
Initialized empty Git repository in /home/tetuma/myweb/.git/
●ファイル作成
vim test.txt
●インデックス(ステージングエリア)に追加
$ git add test.txt
“test.txt”をgitのインデックスに追加
$ git add . ←複数のファイルをまとめてインデックスに登録
●リポジトリに追加(コミット)
$ git commit ←エディタが開く
$ git commit -m "<コメント>" ←コメントを入れられる
●ログを見る
$ git log
$ git log --oneline ←1行で表示
$ git log -p ←変更箇所を表示
$ git log --stat ←変更されたファイルと変更箇所
【ここでtest.txt を編集】
●ファイルの状態を見る
$ git status
$ git diff ←インデックスに上げる前のファイルの変更箇所を表示
$ git diff --cached ←インデックスに上げた後のファイルの変更箇所を表示
●ファイルを編集前の状態に戻す
$ git checkout -- test.txt
●ファイルをgitの管理下から外す/削除する
$ git rm <ファイル名> --cached ←ファイルを保持したままgit管理から除外
$ git rm <ファイル名> -f ←ファイルを削除
●ファイルをgitの管理から除外する
作業ディレクトリに「.gitignore」を作成する
gitignore(ログファイルを無視する設定)
----
*.log
----
●コミットメッセージの変更
$ git cmmit --amend
●過去の状態に戻す
$ git reset --hard HEAD ←直前の状態に戻す
$ git reset --hard HEAD^ ←直前の、さらに前の状態に戻す
$ git reset --hard id ←指定したidの状態に戻す
$ git reset --hard ORIG_HEAD
===
■ブランチ
●ブランチの一覧を見る
$ git branch
●新しいブランチを作る
$ git branch hoge ←hogeという名前のブランチを作成
●ブランチの切り換え
$ git checkout hoge ←hogeに移動
●新しいブランチを作ってチェックアウト
$git checkout -b hogehoge
●ブランチをマージ
$ git merge hoge
“master”にいる状態で“hoge”の内容をマージする
●ブランチを削除
$ git branch -d hoge
“hoge”を削除
===
■タグ
■エイリアス
●設定一覧
$ git config -l
●設定
$ git config --global alias.st status
$ git config --global alias.br branch
$ git config --global alias.com commit
$ git config --global alias.co checkout
===
■共有リポジトリ
(以下追加中)
Win7で“update”が進まない/終わらない場合の対処
2016.11.06

■Windows7で“Windows update”が進まない/終わらない場合の対処法
1.Windows updateを終了
2.以下のファイルをダウンロード
KB3109094 https://www.microsoft.com/ja-jp/download/details.aspx?id=50276
KB3164033 https://www.microsoft.com/ja-jp/download/details.aspx?id=52804
KB3185911 https://www.microsoft.com/ja-jp/download/details.aspx?id=53712
KB3185330 https://www.microsoft.com/ja-jp/download/details.aspx?id=53950
参考)http://pokecome.com/fix-endless-windows-update
3.Windows updateが自動起動しないようにする
4.PC再起動
5.ネットワーク接続を切断/ウィルスソフトを停止
6.先にダウンロードした更新ファイルを手動インストール
1つインストールするたびにPCの再起動を行う
7.PC起動後、ネットワーク設定とウィルスソフトの設定を戻す
8.Windows updateを実行

atom ショートカット (ubuntu編)
2016.11.06
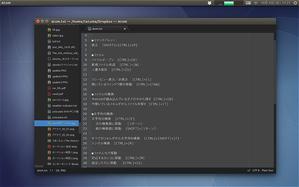
■atomのキーボード・ショートカット(ubuntu編)
Macの[cmd]キーを[CTRL]に置き換える
[settings] の[keybindings]で検索可能
●コマンドパレット
表示 [SHIFT]+[CTRL]+[P]
●ファイル
ファイルオープン [CTRL]+[O]
新規ファイル作成 [CTRL]+[N]
上書き保存 [CTRL]+[S]
●ツリービュー表示/非表示 [CTRL]+[\]
開いているウィンドウ間の移動 [CTRL]+[TAB]
●ファイルの検索
今atomが読み込んでいるタブの中から探す [CTRL]+[B]
今開いているフォルダからファイルを探す [CTRL]+[T]
●文字列の検索
文字列の検索 [CTRL]+[F]
次の検索語に移動 [リターン]
前の検索語に移動 [SHIFT]+[リターン]
●すべてのフォルダから文字列を検索 [CTRL]+[SHIFT]+[F]
シンボル検索 [CTRL]+[R]
●ファイル内で移動
対応するカッコに移動 [CTRL]+[M]
指定した行に移動 [CTRL]+[G]
●ブックマーク
ブックマークを設置/解除 [CTRL]+[SHIFT]+[F2]
次のブックマークに移動 [F2]
ブックマーク一覧を表示 [CTRL]+[F2]
●マルチカーソル
マルチカーソル設置 カーソルを置く場所で[CTRL]を押しながらカーソルを置く
複数の単語を選択する 選択する単語を[CTRL]を押しながら選択
同じ単語を選択する [CTRL]+[D]
選択の取り消し [CTRL]+[U]
選択をひとつ飛ばす [CTRL]+[K]
●行単位の編集
行を上下に移動 [CTRL]+[↑]/[↓]
行全体を選択 [CTRL]+[L]
行を削除 [CTRL]+[SHIFT]+[K] / [SHIFT]+[DEL]
行を複製 [CTRL]+[SHIFT]+[D]
●パネル(画面)の分割
横にパネルを分割 [CTRL]+[K]の後[→]
縦にパネルを分割 [CTRL]+[K]の後[↓]
パネル分割を解除 [CTRL]+[W]
●その他
対応するカッコ内をハイライト表示 [CTRL]+[ALT]+[,]
コメント化 [CTRL]+[/]
現在の行を複製 [CTRL]+[SHIFT]+[D]
現在の行を削除 [CTRL]+[SHIFT]+[K]
[参考]
atom 講座 http://rfs.jp/sb/atom-github/atom02_keybinding.html
atom チュートリアル
2016.11.06
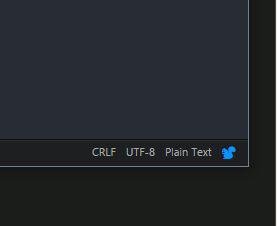
[Atom]
公式HP https://atom.io
●ショートカット
[file]
file open ctrl + o
new file ctrl + n
reopen last item ctrl + shift + t
new window ctrl + shift + n
open folder ctrl + shift + o
save ctrl + s
save as ... ctrl + shift + s
setting
[view]
toggle tree view crtl + \
toggle command palette ctrl + shift + p
行単位の移動
ctrl + ↑↓
---
■Atomのカーソル点滅を止める
1. style.lessを開く(コマンドパレットから"Open Your Stylesheet")
2. カーソルが消える設定を無効にする(以下の記述を追加)
==========================================
.editor.is-focused .cursor.blink-off {
visibility: visible;
}
==========================================
windows版atomの場合は、上の代わりに以下を追加
==========================================
atom-text-editor.is-focused::shadow .cursors.blink-off .cursor {
opacity: 1;
}
==========================================
 2016.11.06 14:34
|
2016.11.06 14:34
| 

